
안녕하세요 ~ 오늘은 PDF(PDF 파일)을 병합하는 방법과 사이트에 대해서 소개해드리도록 하겠습니다 ~
보통 사이트들을 보면 이상한 광고로 넘어갈까봐 무서워서 막상 클릭하지 못하셨죠?!
그런 광고가 없는 사이트들만 모아서 정리해보았습니다.
(사이트 내에는 광고가 있긴한데 크게 방해되지는 않더라구요!)
그럼 병합하기를 원하는 PDF 파일을 들고 따라오세용 💦💨
1. Smallpdf 사이트
무료 병합 하루에 2번으로 제한. 7일 무료체험 가능 / 유료로 사용할 시 다양한 기능을 사용할 수 있음
PDF 합치기 - 무료로 인터넷에서 PDF 파일 병합하기
파일 제한, 광고 워터마크 없음 - 사용자가 원하는 대로 완벽하게 PDF를 합쳐주는 무료 온라인 툴입니다.
smallpdf.com
smallpdf라는 사이트입니다 ! 클릭시 사이트로 넘어갑니다.
그럼 사용 방법을 간단하게 알려드리겠습니다 💓💨
<사용방법>
먼저 해당 사이트에 들어가시면 아래와 같은 화면이 나옵니다.
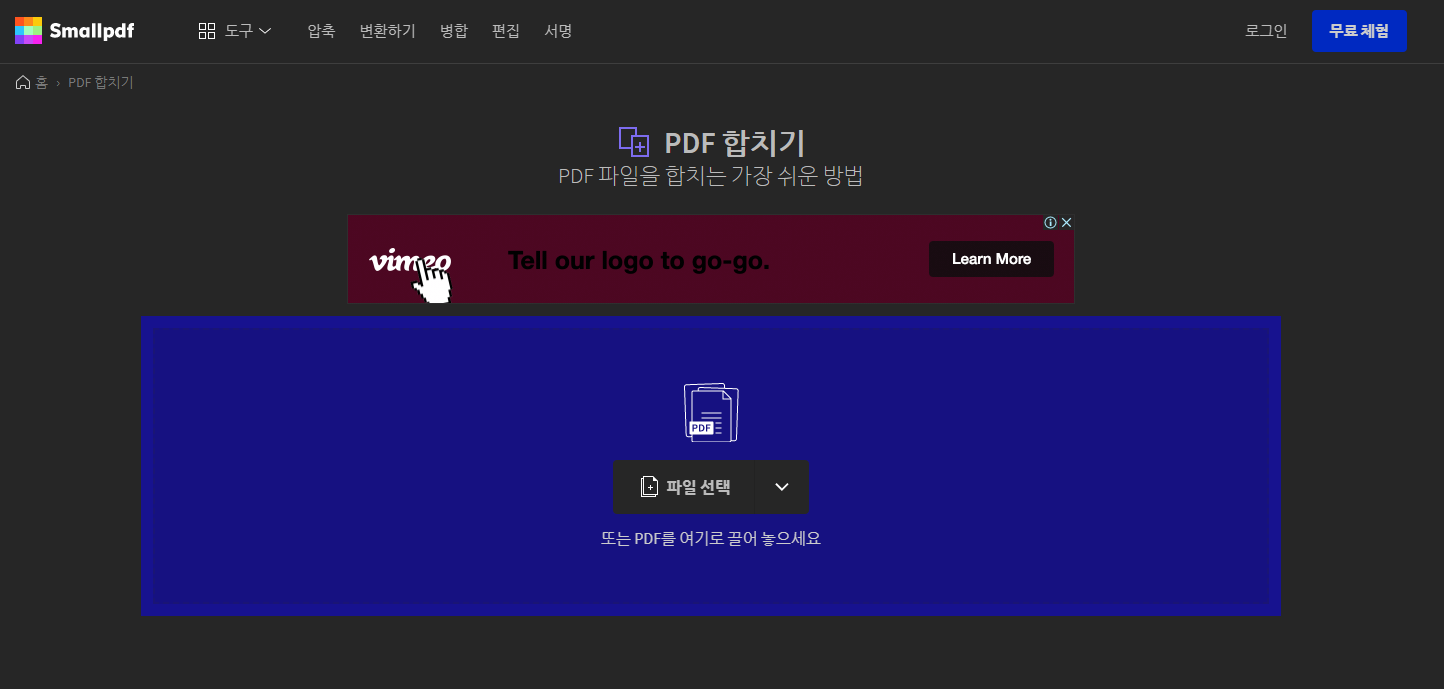
파일선택 버튼을 클릭하거나 병합을 원하는 파일을 끌어당겨줍니다.
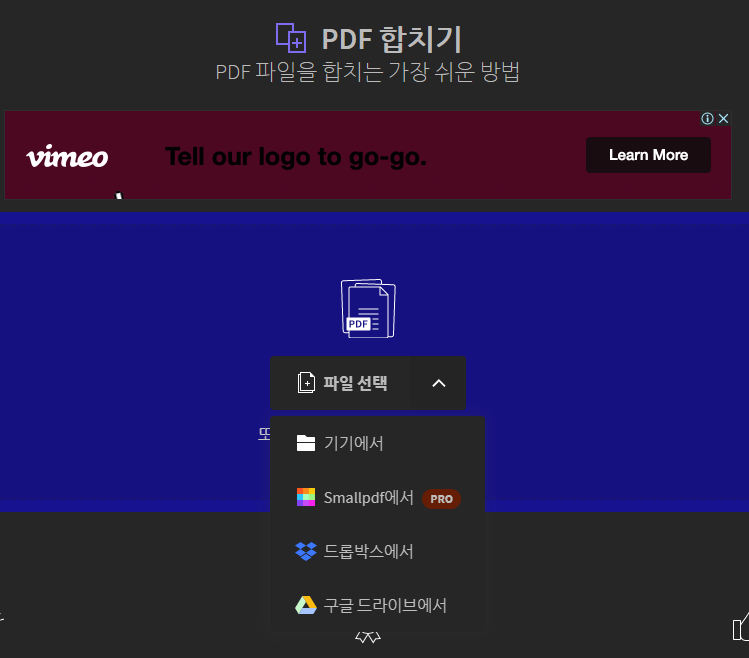
파일선택 버튼을 클릭하면 위와 같이 메뉴가 뜨는데요 !
PC 뿐만 아니라 드롭박스와 구글드라이브에서도 파일을 가져올 수 있네요 ! ^-^
해당 클라우드를 사용하는 유저분들에게는 더 사용이 편리할 것 같습니다 😊
저는 <기기에서>를 선택하여 파일을 두 가지를 업로드 하였습니다.
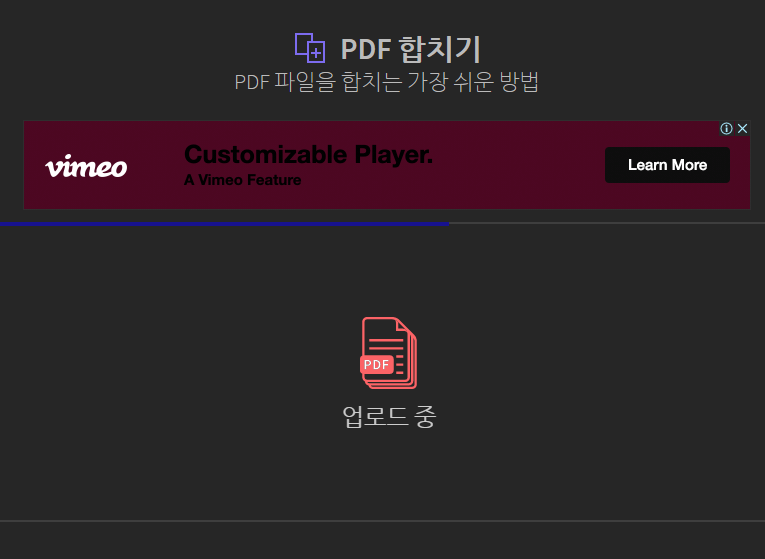
그럼 이렇게 업로드 중이라는 메세지가 나오고, 아래와 같은 화면으로 넘어갑니다!
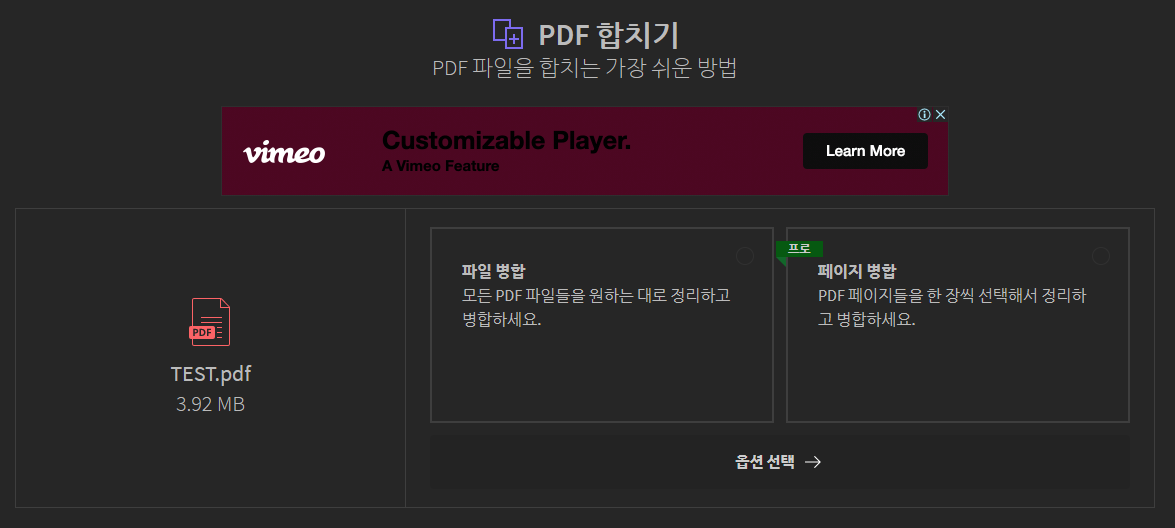
여기서 오른쪽 <프로>라고 알림이 떠있는 것은 유료상품이기 때문에,
저희는 왼쪽에 있는 <파일 병합>을 클릭합니다.
그다음 아래의 옵션선택 버튼을 클릭해줍니다 !
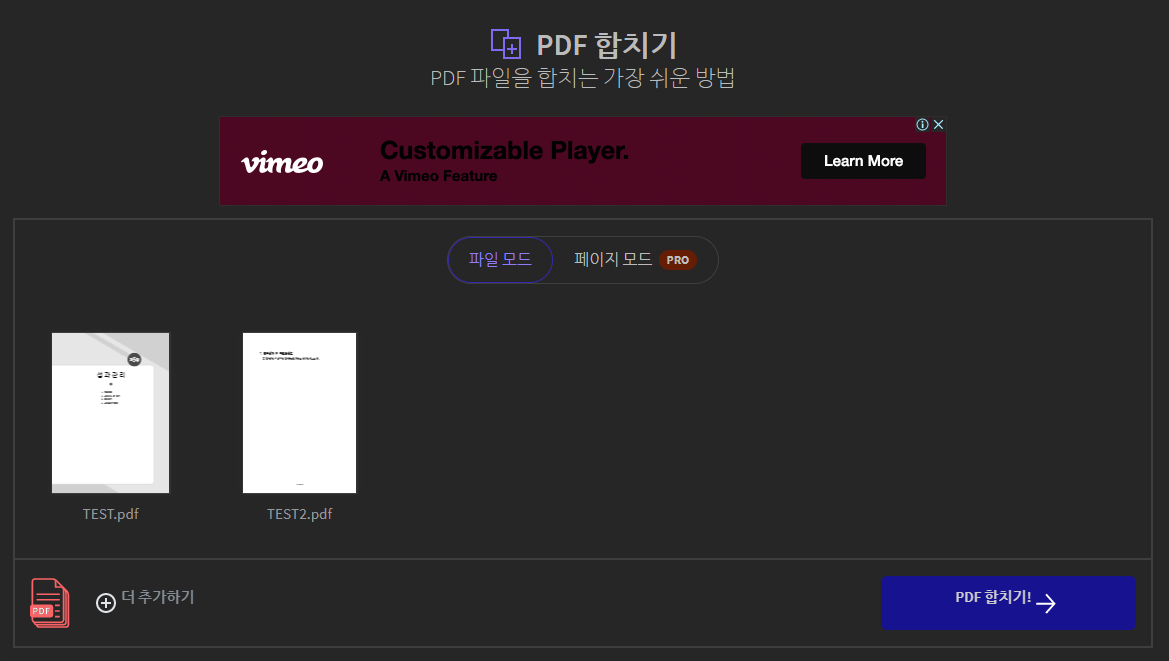
그럼 위와 같은 화면이 뜨고, 내가 선택했던 PDF 파일이 뜨게 됩니다.
그 다음 오른쪽 하단에 있는 <PDF 합치기!> 버튼을 눌러주면 PDF 파일 병합은 완료됩니다 😆
<PDF 합치기!> 버튼을 클릭하면
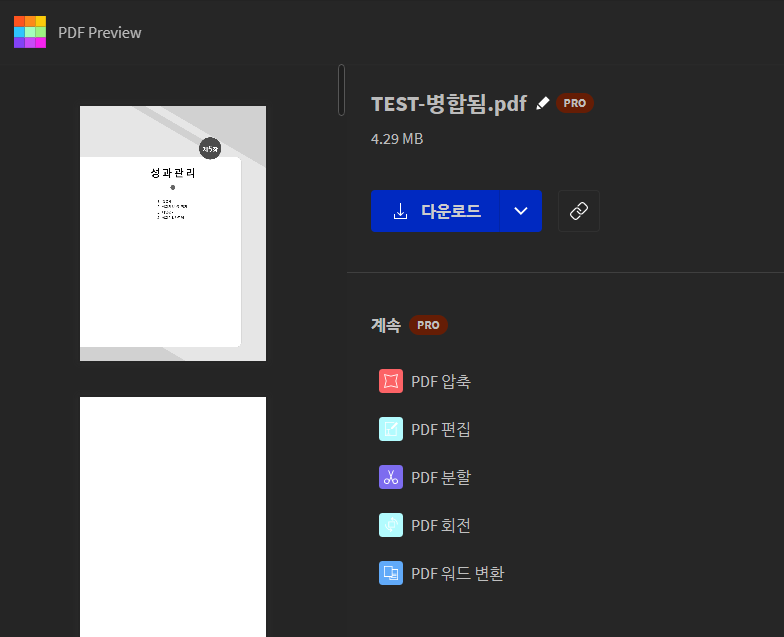
위와 같은 하면이 나옵니다 <계속>이라고 적혀있는 부분의 메뉴들은 PRO로 모두 유료상품입니다.
무료로 이용하시는 분들은 위에 파란색 <다운로드> 버튼을 클릭해주시면,
병합된 PDF 파일을 내려받으실 수 있습니다 ~ 🥰
2. ilovepdf 사이트
횟수 제한 없음. 심플한 UI로 병합기능만을 사용한다면 편리할듯
병합한 파일 링크 및 QR코드로 즉시 공유가능
온라인으로 PDF 파일을 병합하세요. PDF 병합 무료 서비스
여러 PDF 파일을 선택하고 몇 초 이내에 병합하세요. PDF 파일을 온라인으로 무료로 병합하세요.
www.ilovepdf.com
두 번째 사이트 입니다. 첫 번째와 사용방법이 크게 다르진 않은데 한번 알려드리겠습니다.
<사용방법>
먼저 사이트에 들어가시면 아래와 같은 화면이 나타납니다.
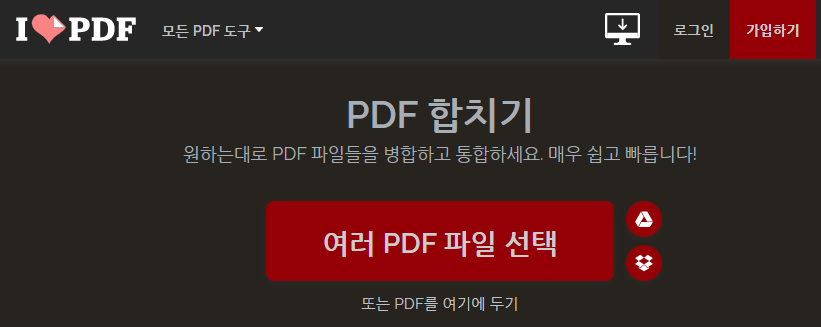
눈에 보이기 쉽게 <여러 PDF 파일 선택> 이라는 빨간색 버튼이 가운데에 위치해있습니다.
해당 버튼을 클릭하시어, 병합을 원하는 PDF 파일을 선택해주세요!
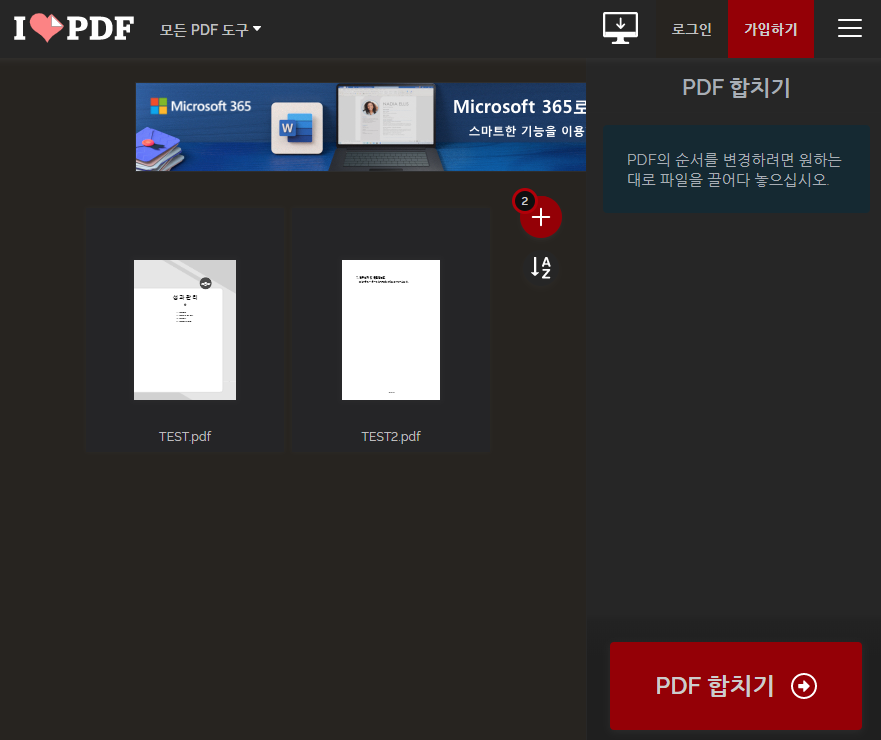
그럼 이렇게 선택한 파일이 뜨고 오른쪽 하단에 빨간색 <PDF 합치기> 버튼이 나타납니다.
해당 버튼을 클릭하면 바로 파일 병합이 이루어집니다 📃+📃 = 📑
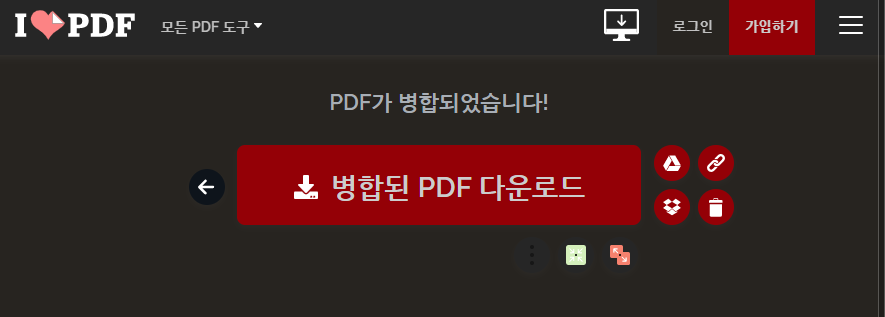
<병합된 PDF 다운로드> 버튼을 클릭하시면 다운로드가 완료되고,
다운로드 누르지 않아도 몇 초뒤에 자동으로 다운로드 창이 뜹니다 !
<공유하기>
두번째에 있는 클립모양의 버튼을 클릭하면 다운로드 링크와 QR코드가 생성됩니다.
이렇게 사이트에서 바로 즉시 공유가 가능합니다.
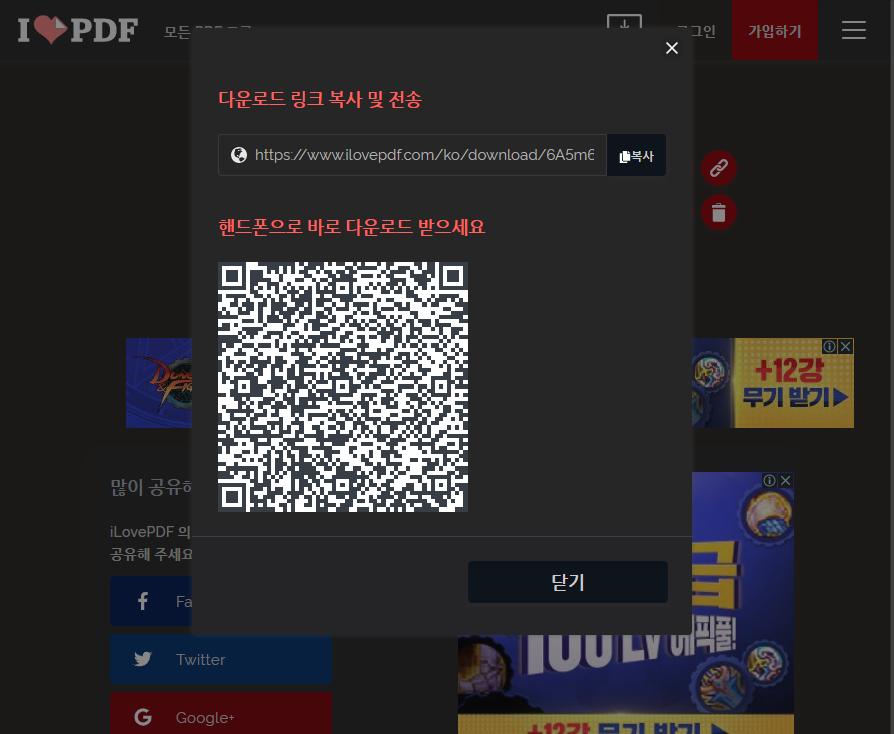
<삭제>
병합된 파일은 2시간 후에 자동으로 삭제되는데, 그 즉시 삭제하고 싶다면
네번째 버튼인 휴지통 모양의 버튼을 클릭하시면 됩니다.
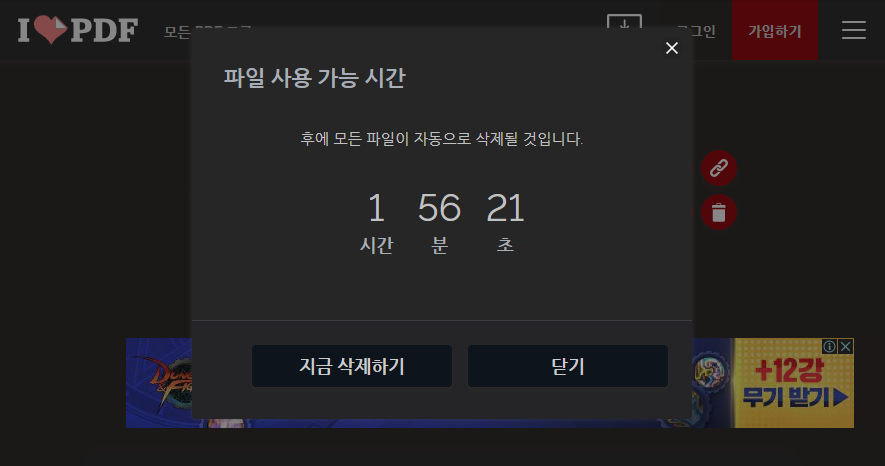
그럼 이렇게 화면이 뜨고 <지금 삭제하기> 버튼을 클릭하시면 바로 삭제가 가능합니다 !
(내 PC에 저장된 파일이 삭제되는게 아니라, 온라인 서버에서 삭제가 이루어집니다)
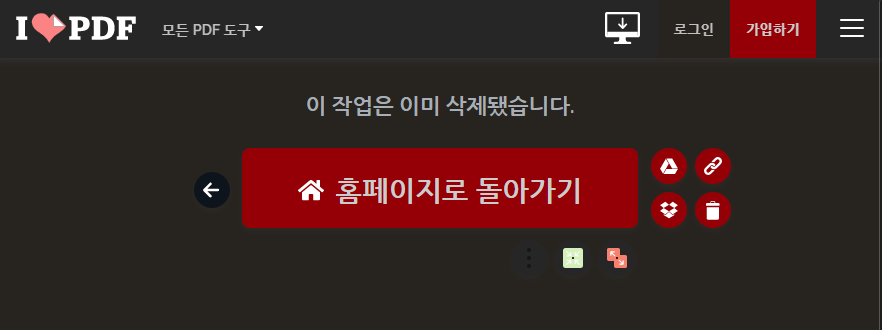
<지금 삭제하기>를 누르면, 이 작업은 이미 삭제됐습니다. 라는 알림이 뜨게됩니다.
자 이렇게 PDF 파일을 병합할 수 있는 사이트 2가지에 대해서 알아봤습니다.
각 사이트마다 기능이 상이하기 때문에 원하는 기능에 맞춰서 사용하시면 될 것 같습니다 (●'◡'●)
더 유용한 사이트가 있다면, 추가하도록 하겠습니다 😁
도움이 되셨다면 공감과 댓글 부탁드립니다 💜(❁´◡`❁)
'IT 기타 > 여러가지 TIP' 카테고리의 다른 글
| [문서] 이미지 파일에서 텍스트 추출(OCR) 하는 방법 (Feat.구글 드라이브) (0) | 2021.01.15 |
|---|
댓글